آموزش کار با file manager دایرکت ادمین
در این اموزش قصد داریم چگونگی کار با پوشه public_html در flie manager هاست دایرکت ادمین بپردازیم انچه در این اموزش به آن میپردازیم :
- اشنایی با قابلیت های موجود در file manager در دایرکت ادمین
- اشنایی با public_html
- اموزش فشرده سازی فایل ها
- اموزش کپی و انتقال فایل
اشنایی با قابلیت های موجود در file manager دایرکت ادمین :
برای وارد شدن به فایل منیجر از مسیر System Info & files روی file manager کلیک کنید تا وارد file manager هاست خود شوید .
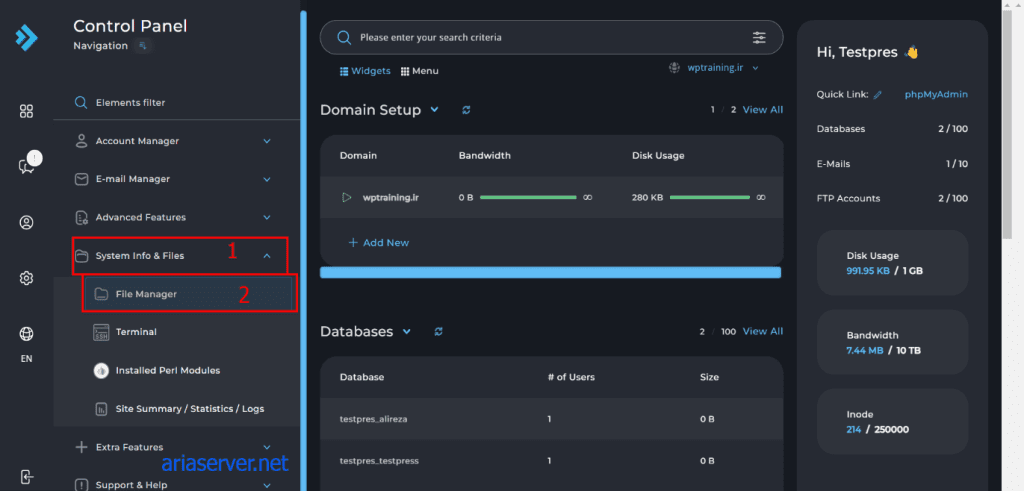
بعد از ورود به فایل منیجر صفحه رو به رو ظاهر میشود . تعدادی پوشه در فایل منیجر وجود دارد که کاربر فقط اجازه اضافه کردن و حذف اطلاعات از پوشه public_thml را دارد.
Public_ html چیست ؟
قبل از شروع کار با این پوشه در ابتدا بدانید که کارایی این پوشه چیست و اطلاعاتی را درباره آن بدانید :
این پوشه تمامی فایل ها واطلاعات سایت شما را نگه داری و نمایش میدهد برای مثال اگر در این پوشه یک فایل index.htm را اپلود کنید کاربر بعد از سرچ ادرس دامنه شما همان فایل را مشاهده میکند .

همان طور که مشاهده میکنید برای دسترسی اسان تر یک shortcut از مسیر نمایش داده شده برای ما ایجاد شده است که میتوانید از همین مسیر هم به این پوشه دسترسی داشته باشید.
برای راه اندازی سایت شما باید تمام اطلاعات و پوشه های سایت خودتان را در این پوشه اپلود کنید برای مثال برای نصب وردپرس باید وردپرس را در همین مسیر اپلود و نصب نمایید .
اگر برای اولین بار وارد این پوشه میشوید ممکن است این پوشه خالی باشد یا تعدادی فایل یا پوشه درون ان قرار داشته باشد که شما اجازه پاک کردن کامل انها را در صورت عدم نیاز دارید .
در ادامه با تمامی امکانات به صورت تک به تک اشنا خواهید شد :
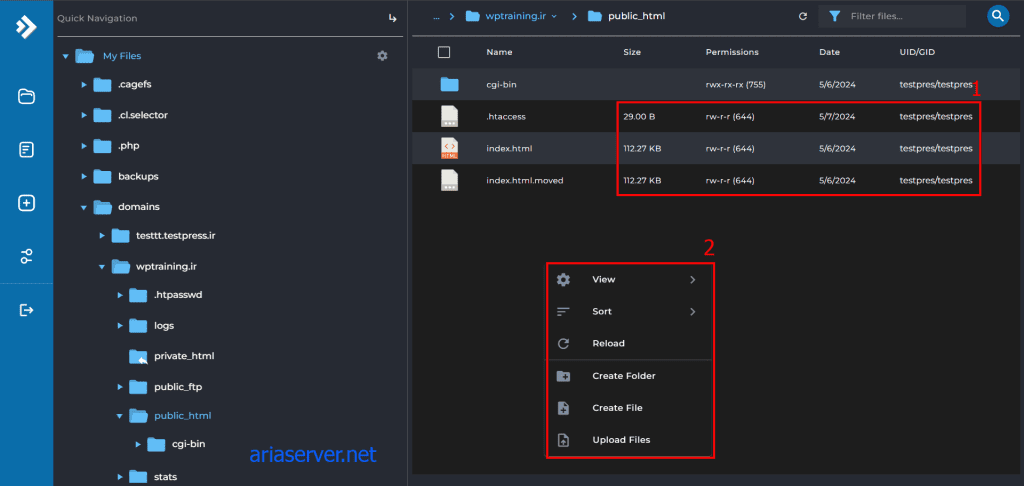
- در کادر بالا میبیند که تمامی اطلاعات هر فایل یا پوشه مثل نام و سایز انها قابل مشاهده میباشد .
- با کلیک راست کردن درون پوشه این پنجره برای شما نمایش داده خواهد شد که امکاناتی را در اختیار شما قرار میدهد که با گزینه های اصلی و پرکاربرد ان را برای شما توضیح خواهیم داد :
- Reload : همان عمل رفرش را انجام می دهد که پس از ایجاد تغییر در اطلاعات به کار میرود .
- Create Folder : یک پوشه جدید ایجاد میکند .
- Create File : یک فایل جدید با پسوند دلخواه کاربر ایجاد میکند.
- Upload Files : با استفاده از گزینه میتوانید فایل های دلخواه را در فایل منیجر اپلود کنید .
به جز این موارد شما زمانی که بر روی هر فایل یا پوشه کلیک راست کنید با یک سری قابلیت های دیگری مواجه میشوید که انها را هم بررسی خواهیم کرد:
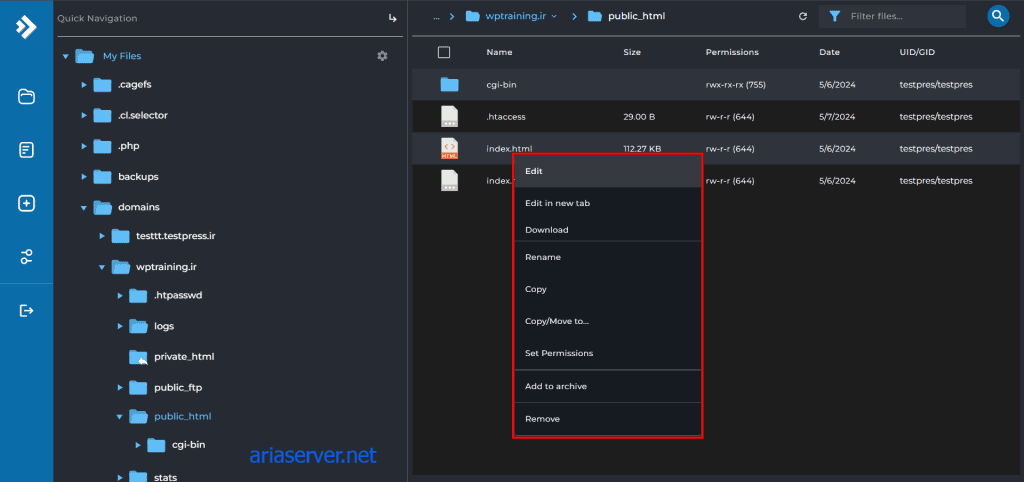
- Edit : قابلیت ویرایش فایل ها را برای شما فراهم میکند .
- Edit in new tab : فایل انتخاب شده را برای ویرایش در پنجره جدید باز میکند .
- Download : فایل انتخاب شده را دانلود میکند .
- Rename: برای تغییر نام فایل یا پوشه مد نظر استفاده می شود .
- Copy : از فایل شما در همین مسیر یک کپی ایجاد میکند .
- Copy/Move to… : برای ایجاد کپی و یا منتقل کردن مقصد جدید استفاده میشود .
- Set Permissions : برای تعیین مجوز جهت دسترسی به فایل ها استفاده میشود .
- Add to archive : فشرده سازی فایل ها را برای شما انجام می دهد.
- Remove : حدف فایل ها اضافی را انجام می دهد.
نکته : زمانی که فایلی را حذف میکنید در صورت فعال بودن گزینه Trash فایل حذف شده به سطل زباله انتقال داده میشود و بدانید که فایل های موجود در سطل زباله نیز مانند تمام فایل های دیگر حجمی از هاست شما را اشغال میکنند.
اگر میخواهید فایل یا پوشه ای به طور کامل حذف شود گزینه Trash را غیر فعال کنید .
در صورتی که فایل درون سطل زباله وجود نداشته باشد این پوشه قابل نمایش نیست ولی در صورت انتقال فایلی
به درون سطل زباله با نام Trash در منوی سمت راست به عنوان اخرین پوشه به شما نمایش می دهد.
امید است این اموزش برای شما عزیزان مفید بوده باشد .
تهیه شده : توسط علیرضا حسین زاده
در این اموزش قصد داریم چگونگی کار با پوشه public_html در flie manager هاست دایرکت ادمین بپردازیم انچه در این اموزش به آن میپردازیم :
- اشنایی با قابلیت های موجود در file manager در دایرکت ادمین
- اشنایی با public_html
- اموزش فشرده سازی فایل ها
- اموزش کپی و انتقال فایل
اشنایی با قابلیت های موجود در file manager دایرکت ادمین :
برای وارد شدن به فایل منیجر از مسیر System Info & files روی file manager کلیک کنید تا وارد file manager هاست خود شوید .
بعد از ورود به فایل منیجر صفحه رو به رو ظاهر میشود . تعدادی پوشه در فایل منیجر وجود دارد که کاربر فقط اجازه اضافه کردن و حذف اطلاعات از پوشه public_thml را دارد.
Public_ html چیست ؟
قبل از شروع کار با این پوشه در ابتدا بدانید که کارایی این پوشه چیست و اطلاعاتی را درباره آن بدانید :
این پوشه تمامی فایل ها واطلاعات سایت شما را نگه داری و نمایش میدهد برای مثال اگر در این پوشه یک فایل index.htm را اپلود کنید کاربر بعد از سرچ ادرس دامنه شما همان فایل را مشاهده میکند .
همان طور که مشاهده میکنید برای دسترسی اسان تر یک shortcut از مسیر نمایش داده شده برای ما ایجاد شده است که میتوانید از همین مسیر هم به این پوشه دسترسی داشته باشید.
برای راه اندازی سایت شما باید تمام اطلاعات و پوشه های سایت خودتان را در این پوشه اپلود کنید برای مثال برای نصب وردپرس باید وردپرس را در همین مسیر اپلود و نصب نمایید .
اگر برای اولین بار وارد این پوشه میشوید ممکن است این پوشه خالی باشد یا تعدادی فایل یا پوشه درون ان قرار داشته باشد که شما اجازه پاک کردن کامل انها را در صورت عدم نیاز دارید .
در ادامه با تمامی امکانات به صورت تک به تک اشنا خواهید شد :
- در کادر بالا میبیند که تمامی اطلاعات هر فایل یا پوشه مثل نام و سایز انها قابل مشاهده میباشد .
- با کلیک راست کردن درون پوشه این پنجره برای شما نمایش داده خواهد شد که امکاناتی را در اختیار شما قرار میدهد که با گزینه های اصلی و پرکاربرد ان را برای شما توضیح خواهیم داد :
- Reload : همان عمل رفرش را انجام می دهد که پس از ایجاد تغییر در اطلاعات به کار میرود .
- Create Folder : یک پوشه جدید ایجاد میکند .
- Create File : یک فایل جدید با پسوند دلخواه کاربر ایجاد میکند.
- Upload Files : با استفاده از گزینه میتوانید فایل های دلخواه را در فایل منیجر اپلود کنید .
به جز این موارد شما زمانی که بر روی هر فایل یا پوشه کلیک راست کنید با یک سری قابلیت های دیگری مواجه میشوید که انها را هم بررسی خواهیم کرد:

- Edit : قابلیت ویرایش فایل ها را برای شما فراهم میکند .
- Edit in new tab : فایل انتخاب شده را برای ویرایش در پنجره جدید باز میکند .
- Download : فایل انتخاب شده را دانلود میکند .
- Rename: برای تغییر نام فایل یا پوشه مد نظر استفاده می شود .
- Copy : از فایل شما در همین مسیر یک کپی ایجاد میکند .
- Copy/Move to… : برای ایجاد کپی و یا منتقل کردن مقصد جدید استفاده میشود .
- Set Permissions : برای تعیین مجوز جهت دسترسی به فایل ها استفاده میشود .
- Add to archive : فشرده سازی فایل ها را برای شما انجام می دهد.
- Remove : حدف فایل ها اضافی را انجام می دهد.
نکته : زمانی که فایلی را حذف میکنید در صورت فعال بودن گزینه Trash فایل حذف شده به سطل زباله انتقال داده میشود و بدانید که فایل های موجود در سطل زباله نیز مانند تمام فایل های دیگر حجمی از هاست شما را اشغال میکنند.
اگر میخواهید فایل یا پوشه ای به طور کامل حذف شود گزینه Trash را غیر فعال کنید .
در صورتی که فایل درون سطل زباله وجود نداشته باشد این پوشه قابل نمایش نیست ولی در صورت انتقال فایلی
به درون سطل زباله با نام Trash در منوی سمت راست به عنوان اخرین پوشه به شما نمایش می دهد.
امید است این اموزش برای شما عزیزان مفید بوده باشد .
تهیه شده : توسط علیرضا حسین زاده

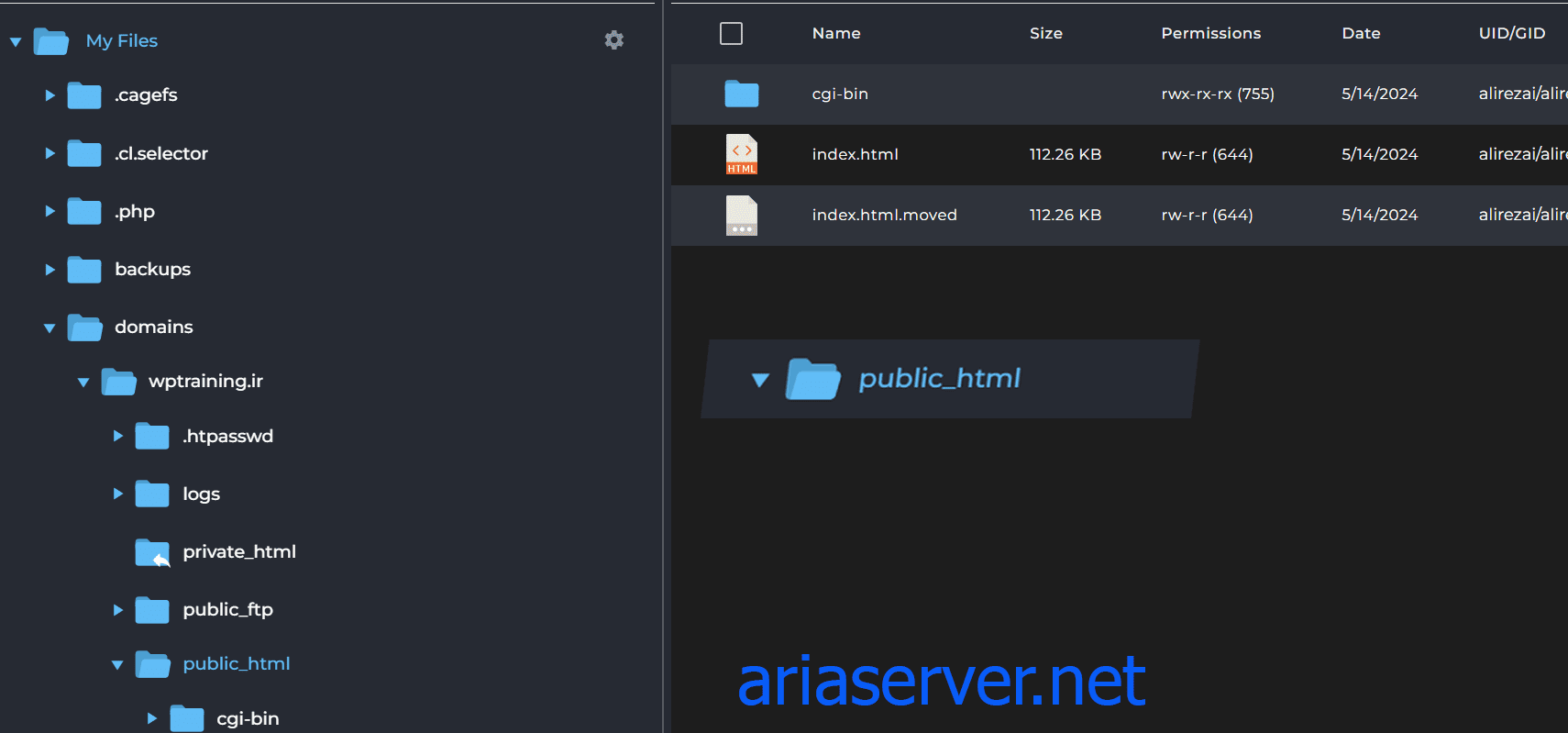
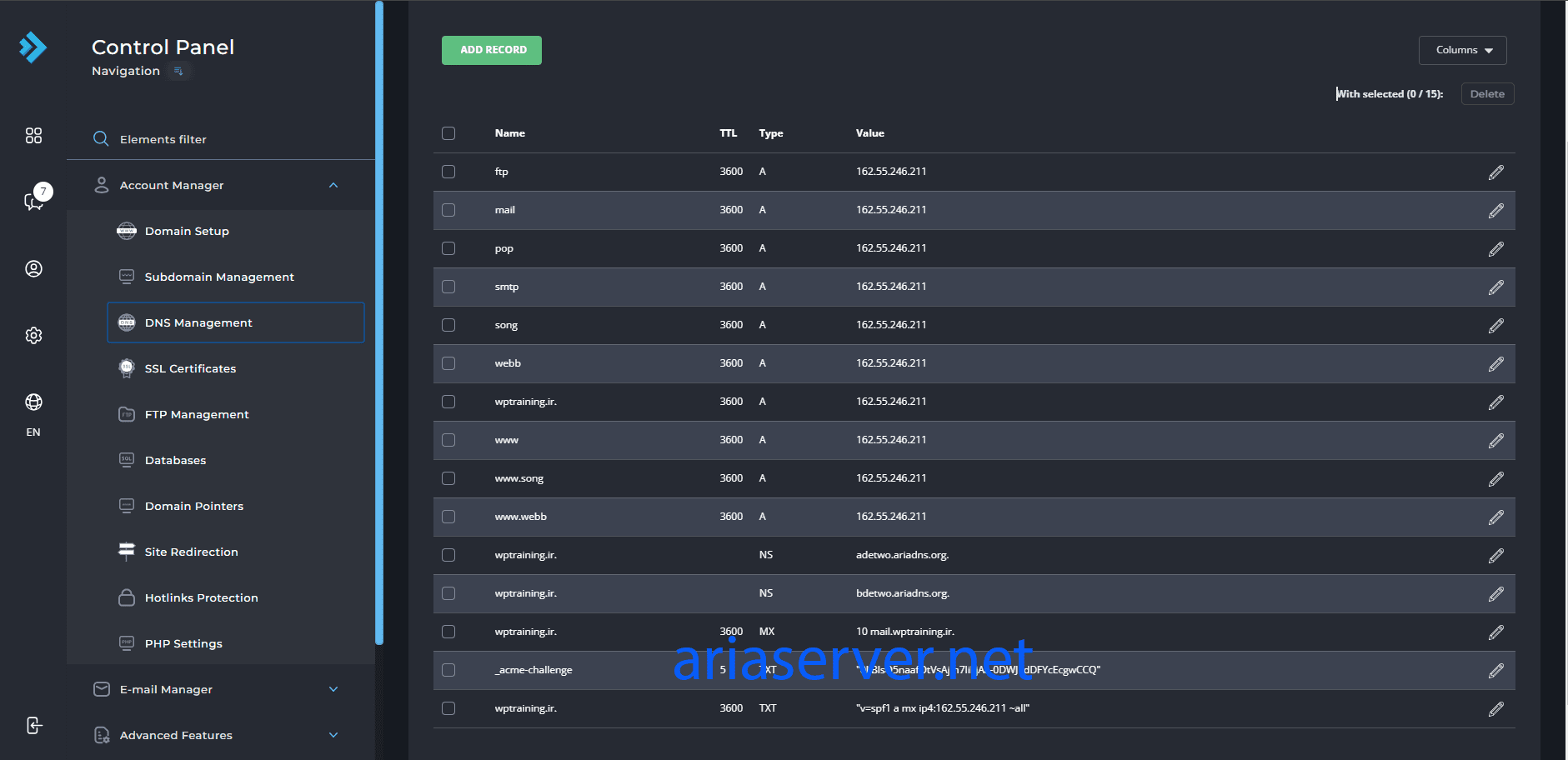
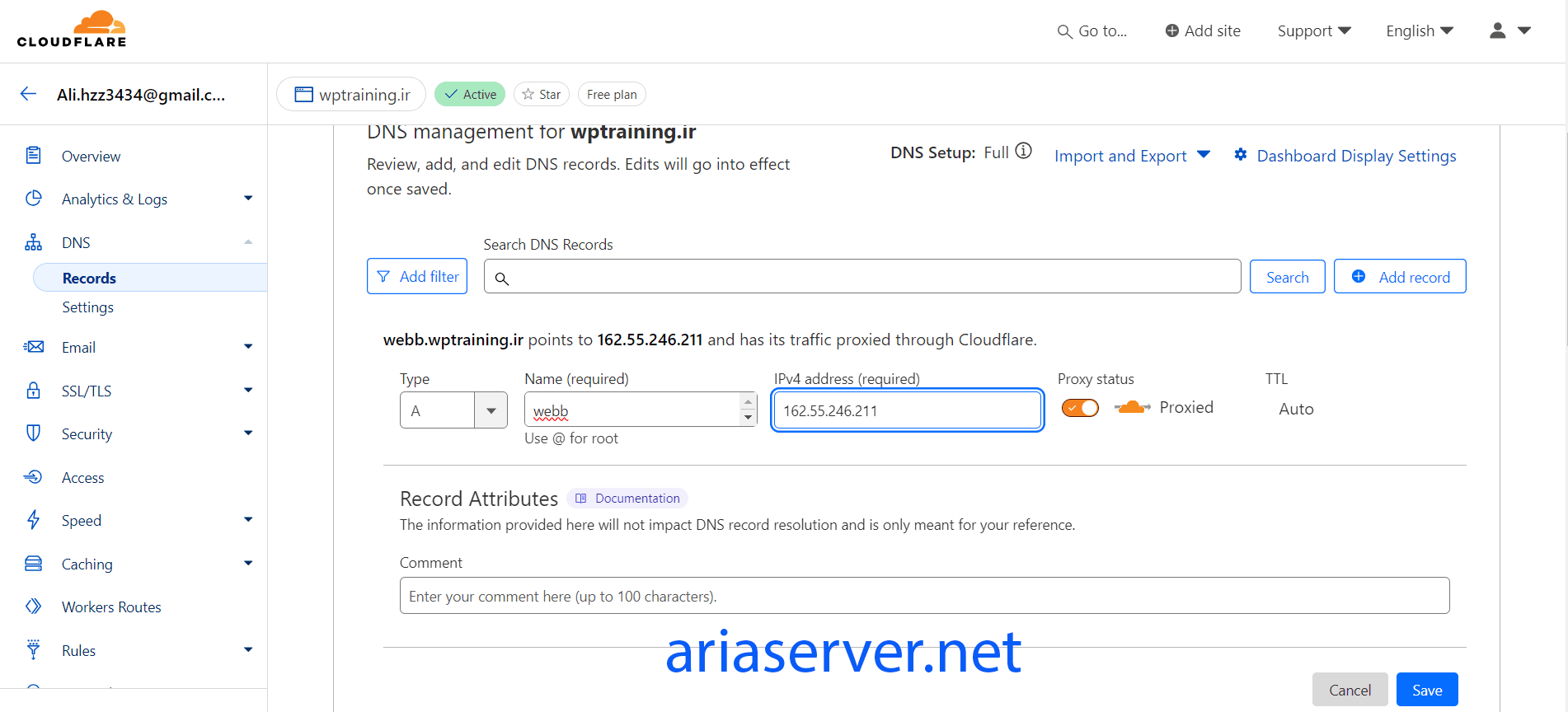
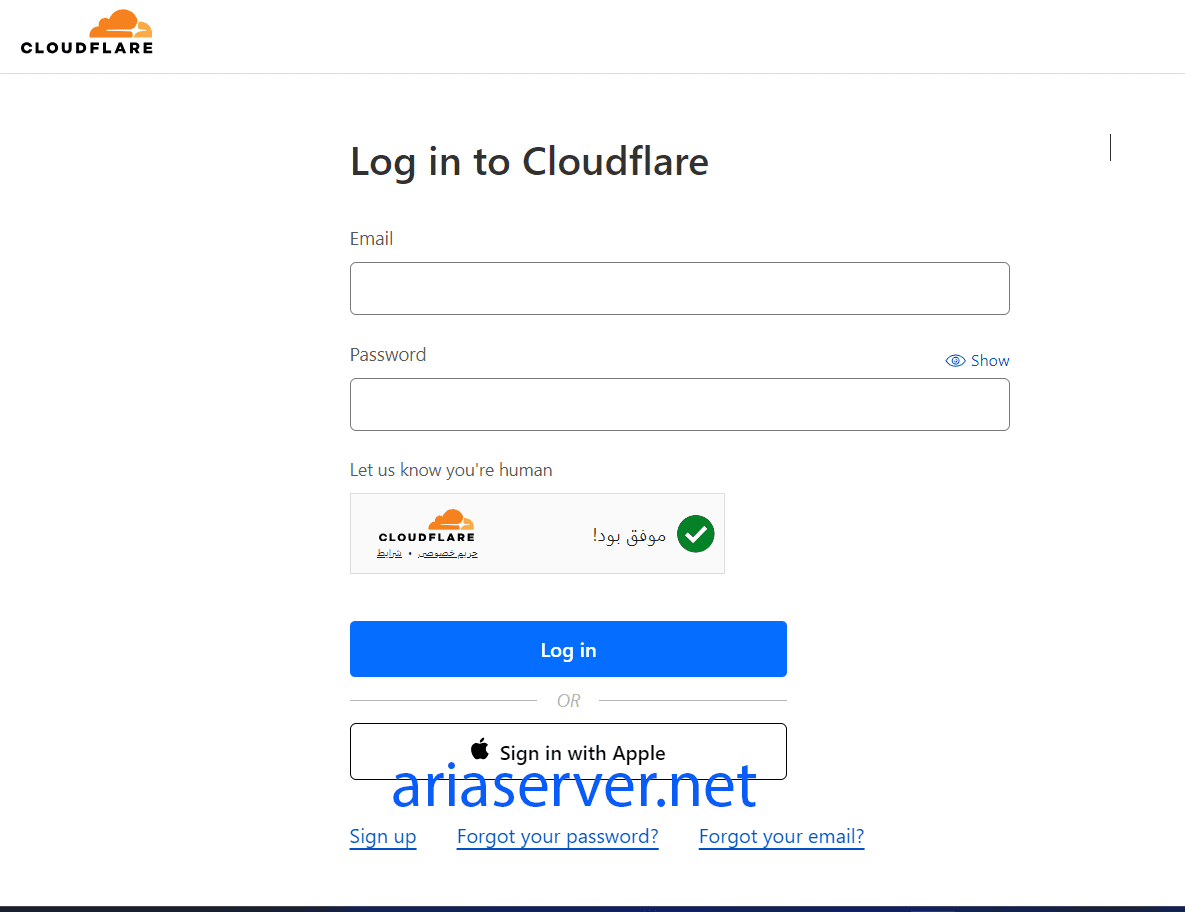
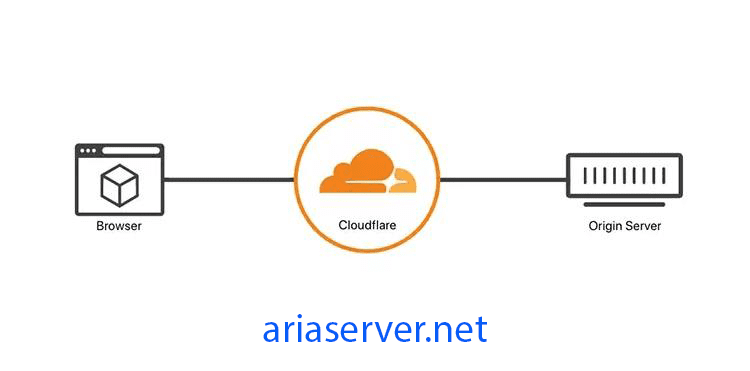

نظرات کاربران